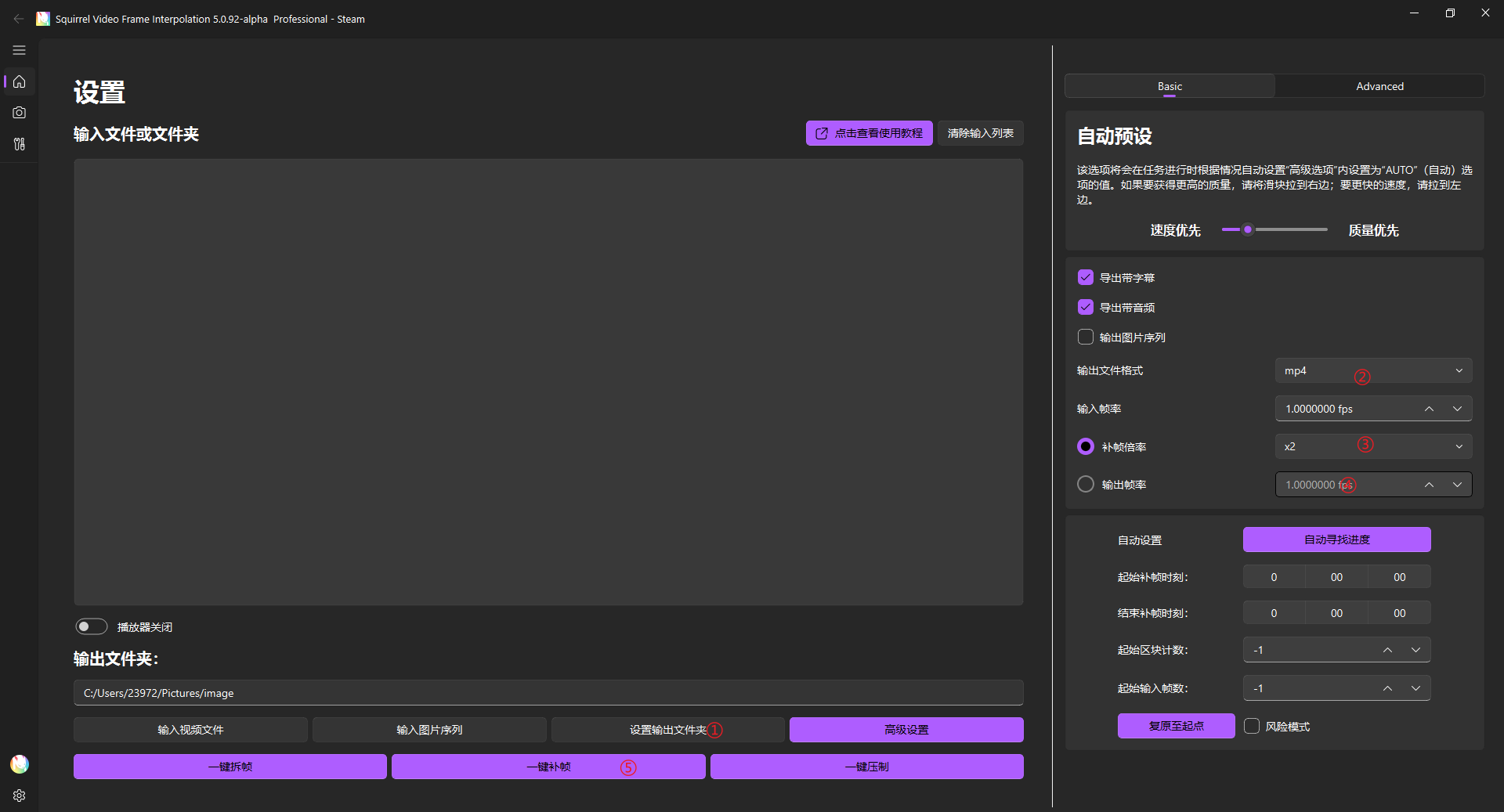快速上手SVFI
2025/8/16大约 3 分钟
SVFI 上手指南
提示
以下是使用SVFI对一个视频进行补帧的基本教程。
对图片序列补帧同理,只需将输入视频替换为存放图片序列的文件夹即可,并在基础设置指定图片序列的输入帧率。
欢迎使用Squirrel Video Frame Interpolation补帧软件。此软件致力于将卡顿的低帧率视频升格处理为流畅的高帧率视频。
无论您之前是否有过任何类似的补帧经验,请您相信,如果遵照以下流程,您将会获得一段愉快的补帧体验。
- 确认自己的显卡符合本软件的最低要求:GTX 750Ti及以上,Maxwell架构以上的NVIDIA显卡,或同规格的AMD显卡。如不符合此要求,请及时退款止损,并换用其他补帧软件。
- 在Steam的内容库页面找到SVFI。
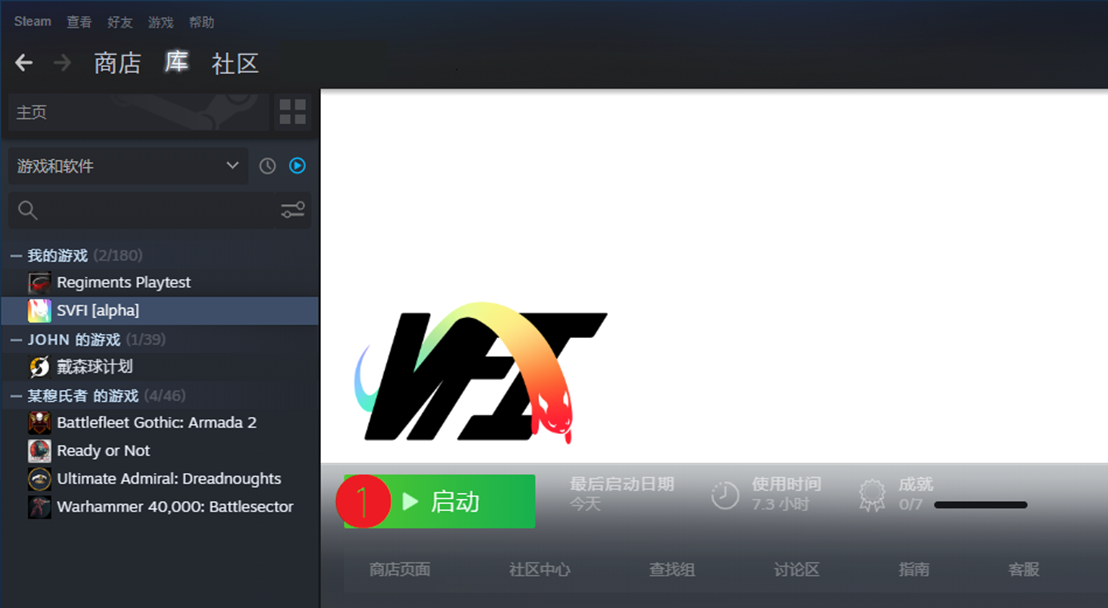
- 启动SVFI
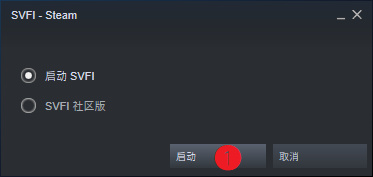
- 等待软件启动,您将会看到以下的空白操作页面。这是SVFI的主界面。请注意,此教程针对SVFI 6.x全系列版本,您看到的软件版本号也许与截图不同。
- 要对一个视频进行补帧,您首先需要选择下面的选项❶“输入视频文件”,在弹出的文件选择窗口选择要补帧的视频。
- 您也可以将视频直接“拖”入窗口❷中。
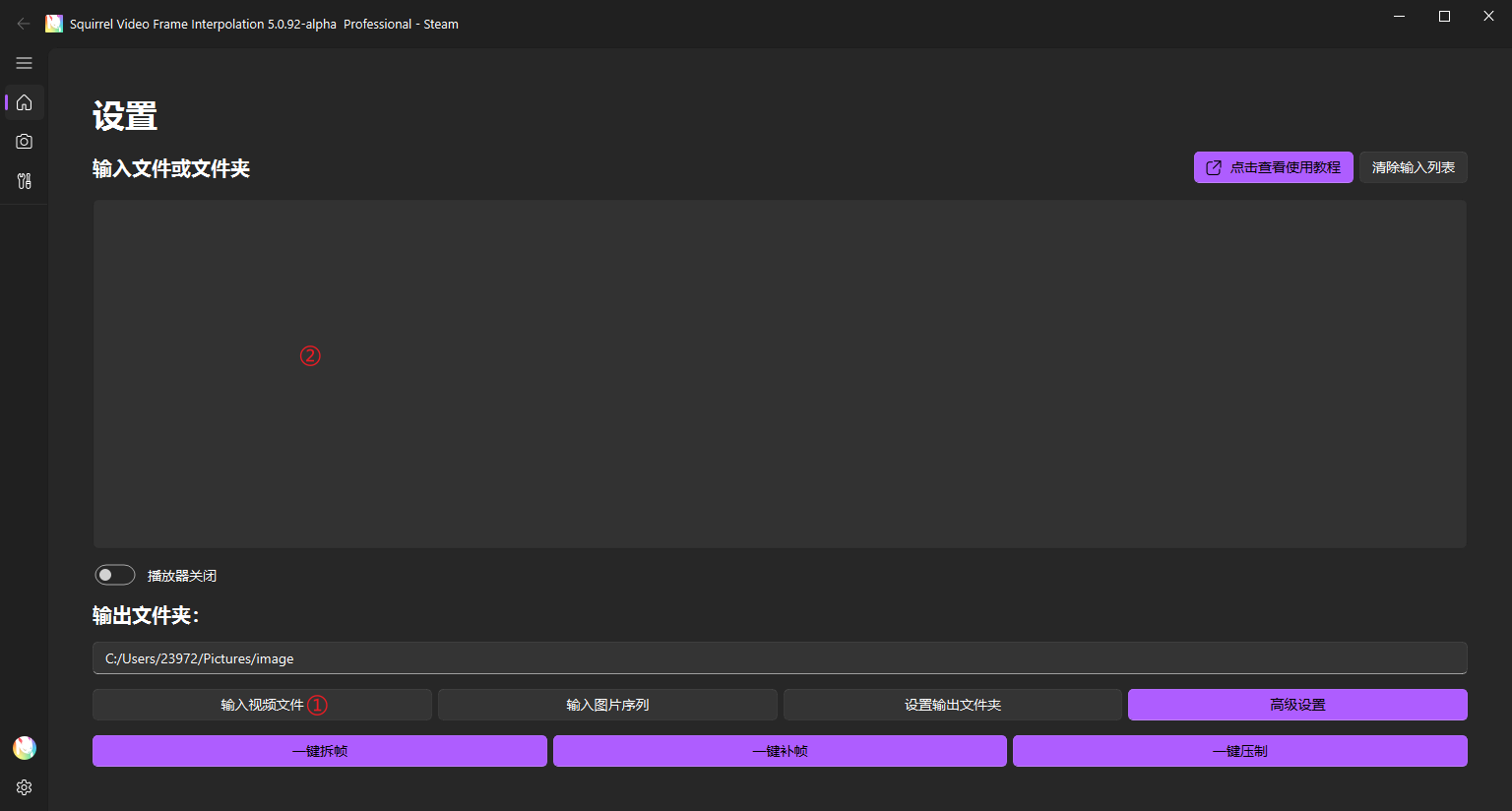
注意
SVFI仅支持8bit RGB图像序列输入,图片序列和视频均不支持透明通道处理
输入一个视频后,我们需要进行一些基础设置。
第一件事:从选项❶“设置输出文件夹”选择补完帧的视频的位置,即输出文件夹。如果不指定,补完帧的输出视频会在输入视频所在文件夹。
设置选项❷“输出文件格式”以确定补完帧的视频格式为
.mp4、.mkv或.mov,mp4文件通用性较好,mkv支持更多种类的音频,mov使用的场景比较少,一般用于Apple生态剪辑用。请尽可能与输入视频保持一致。若输入视频的格式不在上述三者中,使用mkv。您会发现选项❸左边已经显示了输入视频的帧率。您可以直接在选项❸“补帧倍率”中选择补帧的帧率倍数,或者在❹“输出帧率”中手动填写帧率。填多少都可以,60、120都行,SVFI会帮你处理好一切。