Tips
Recommended Error Handling Process
Don't panic when encountering software error. First, read the Software User Guide and FAQ: The tutorial can also be accessed by clicking the button on the software's homepage.
Where it is possible to contact the software developer, for error reports of SVFI (tasks terminate directly): Upload the most recent error log file in the log folder of the software installation folder
(e.g.,2023-05-19.error.log)
In addition,FluentSVFI logis the UI log file, which generally cannot be used to solve software error reporting problems;CLI logis the log file for the normal operation of CLI and cannot provide complete error information. Onlyerror logis the log that can best help troubleshoot and solve software error reporting problems.
For playback issues of SVFI output videos (blurred, black screen, flickering, color shift, audio and video out of sync, etc.) and other software not working as expected: Export the current settings as a settings.ini file under the advanced settings and upload it (e.g., 2023-05-21.settings.ini).
If possible, right-click in the task entry area of the task list, click "Info" in the pop-up window, and copy and upload the video information content.
Tips
Do not discuss versions of the software prior to 6.x. Do not ask the developer questions about model effect comparisons. The priorities of all models are equal. Different inputs and settings of the same model have different effects. Please read the tutorials frequently, try more, and communicate more.
warning
For professional version users: It is recommended to be familiar with the release version before trying the beta version of the public test.
Sharing or Importing Software Settings
Sharing My Settings
Click to show advanced settings, and after opening the advanced settings panel, click the
Output Current Settingsto text file below.
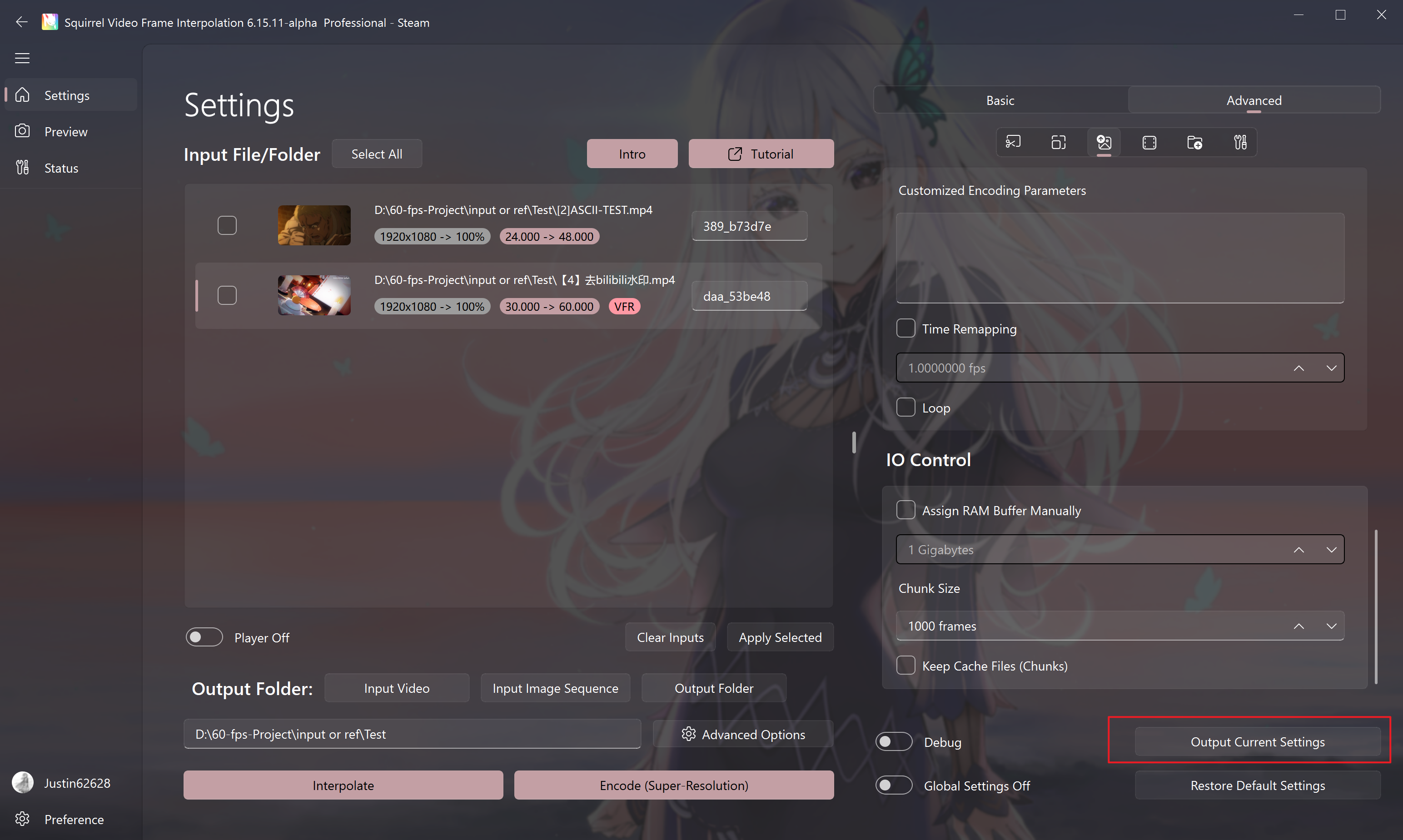
The "Date.settings.ini" file in the pop up folder is your settings file.
It is recommended that you rename the exported settings file and keep it properly. You are welcome to upload your favorite settings to the Tutorial column of the Steam Workshop.
Importing Settings
Simply drag the settings file into the software to complete the settings loading, and a successful loading will pop up the following reminder.
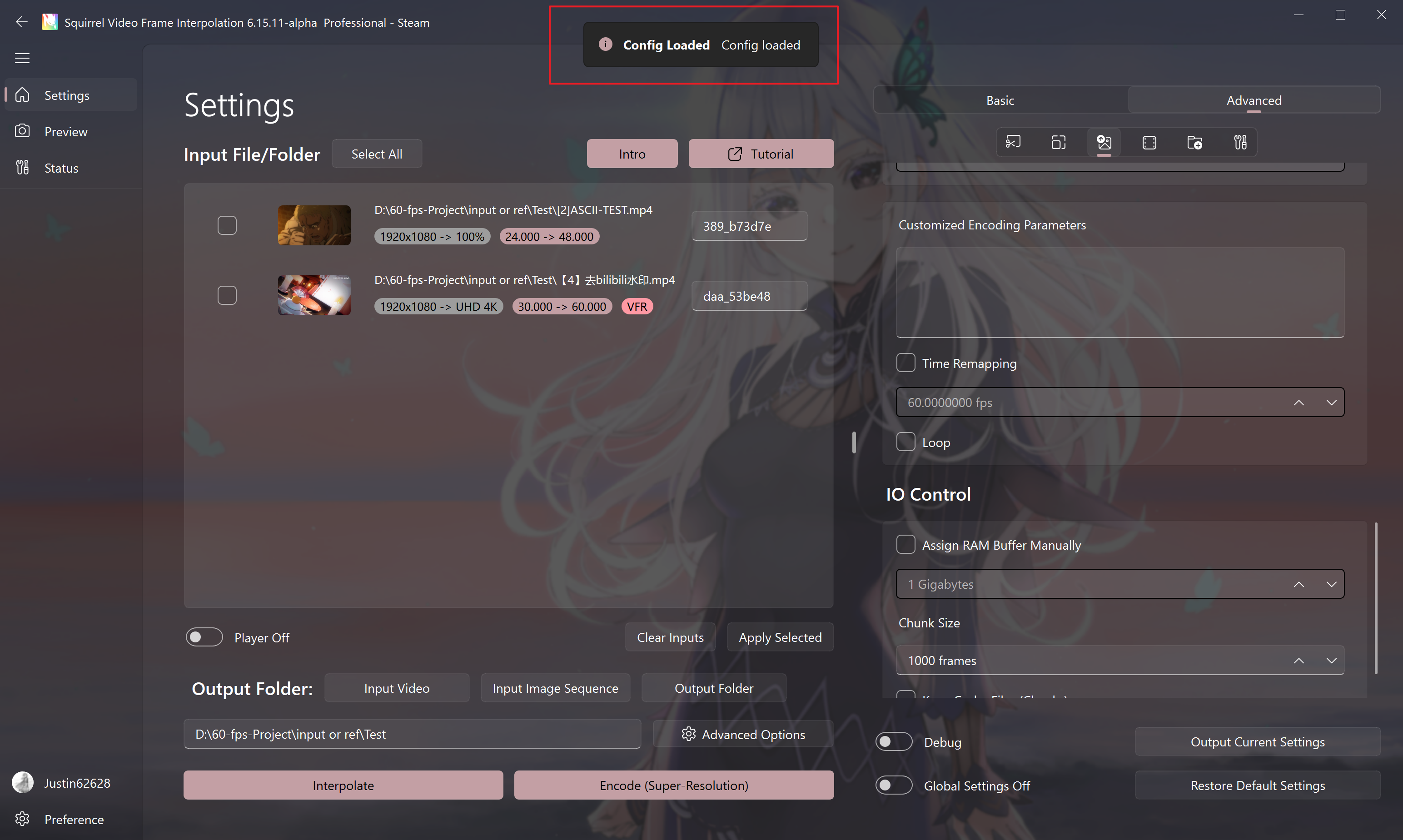
Warning
Importing settings from the community version to the professional version, or importing settings from different versions of SVFI may cause task execution errors (reason: loading unavailable functions).
If this happens, please click the Restore default settings below the advanced settings.
Other Usage Tips
In SVFI, most options are not "the higher the number, the better the effect" (such as scene detection parameters, duplicate removal parameters, CRF, optical flow scale, frame interpolation model). If you don't understand, it is recommended to strictly follow the instructions or default.
General suggestions:
- If you only have 1 graphics card available for super-resolution or frame interpolation, it is recommended to close other software that may occupy video memory before starting the task.
- Since the Windows desktop itself will also occupy a certain amount of video memory, if your computer has an integrated graphics card, you can restart the computer into the BIOS settings to output the integrated graphics card, and plug the monitor signal plug into the motherboard, and then start using SVFI. In this way, you can obtain the maximum available video memory, and the processing speed of super-resolution frame interpolation will be a little faster.
